|
Prices on PTZ ("Pan, Tilt, Zoom") cameras came down, making
it reasonable to buy one used. A brand that has wide
use, good tech support, and uses a industry standard
protocol [VISCA] is Sony. Frugal PTZ cameras that use
VISCA include the EVI-D30, -D70, and the -D100.
Note: Different
models of the EVI-Dxx series can vary in supported
command codes.
EVI-D70 Technical Manual
EVI-D70 Brochure
EVI-D70 Specifications
EVI-D70 Demo Software
CI-1000 User's Manual
EVI-HD1 Technical Manual
libvisca-1.1.1.tar.gz VISCA camera control library
(original HERE)
"libVISCA is a library for
controlling a VISCA compliant video camera. VISCA is a
professional camera control protocol, designed by Sony to be
used on several of its surveillance and OEM block cameras."
ALPHA version of VISCA
protocol PS/2 RS-232 port control app
EVID70_T.BAS Versions
Creating Boot
Floppy / Test Program Diskette on Win7 (Windows 7)
Model
90 DE9 Serial Port Setup (Planar Device 6 – Serial Port No. 2)
EVID70_T.BAS
version 03 Output
Keyboard PTZ Control
Keys
EVI-D70 Rear Panel
VISCA RS-232C
IN Port Pin Assignment
VISCA
RS-422 Port Pin Assignment
Sony RM-EV100
IR Remote Commander
EVI-D70 Bottom Switch
Serial Port
to VISCA Mini-DIN Cable
DE9
Female Terminal
VISCA Removable
Terminal Block
AC Power Adapter (MPA-AC1)
ALPHA
version of VISCA protocol PS/2 RS-232 port control app
WBST has an -- ALPHA -- version of a SONY VISCA protocol PTZ
camera controller via an RS-232 serial port.
"The test program is still too basic (excuse the pun) for
publication. It needs someone with the hardware to do some
testing to verify operation. Only then can we look into a
proper TSR or device driver to operate in co-existence with
a video display application, if that was the final intended
purpose."
EVID70_T.DSK
11/01/2019 PS/2 RS-232 serial port control software
for VISCA compliant PTZ This is the bootable
QBASIC test application diskette.
EVID70_T.BAS
Versions You can try different versions
by adding EVID70_T.BAS to the EVID70_T diskette. Rename the
original EVID70_T.BAS before copying the newer version to
the EVID70_T diskette...
EVID70_T_03.BAS 10/21/2019
EVID70_T_04.BAS 10/23/2019
EVID70_T_05.BAS 11/01/2019
<<< Latest version
EVID70_T versions prior to 03 were removed. They are alpha
code, and are not reliable.
WBST:
"Still refining a little and will send *revision* (not
version, yet. Would be .100 for Version 1 Release 0 Revision
0) 005 and a refresh of the .DSK image (clean up etc.) as
soon as feasible, to include the EVID70_R.BAS "D70 emulator"
and all revisions 003 thru 005 (all in text format, due to
QuickBASIC 4.5's Fast Save+Load format problem) too."
Creating Bootable Test Program Diskette with WinImage
winima90.exe
Contains WinImage 9.00 32 bits Intel/AMD
version in English for Windows Windows XP, Windows 2003/2008
server, Windows Vista, Windows Seven, along with the
WinImage self-extractor.
File [choose *.DSK], then choose Disk > Write Disk.
Created diskette has 1.0MB used [1,048,576] and 399KB free
[409,088].
Here is where the program could be clearer by adding "A:" or
"Floppy" to the menu line.
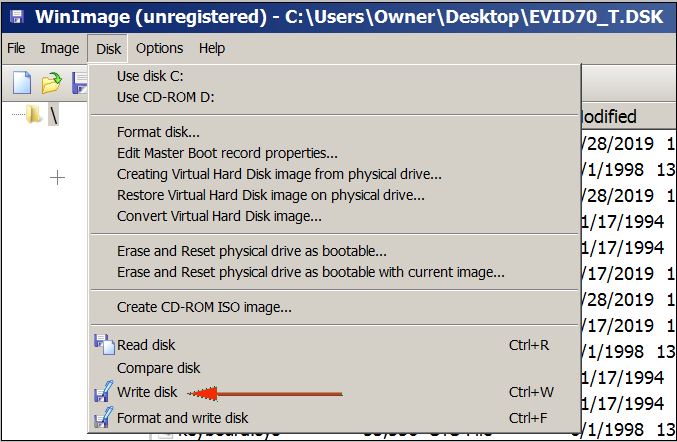
What do I run to get EVI-D70_T.BAS
to run?
WBST said:
After booting to the A:\> prompt, enter TEST to start.
Wait.....
.............................
while QB 4.5 loads and then loads EVID70_T.BAS and the
QBSER.QLB library.
Then, initially, press F5 to try it out. If it seems to hang
after more than 3 seconds pressing CTRL+Break should return
you to the QuickBASIC 4.5 screen.
Model 90 DE9
Serial Port Setup [Planar Device 6 – Serial Port No. 2]
Some clarification, the "Serial Port" in "Built In Features"
is the DB25. Es la verdad, as I am using the Sony DE9 VISCA
cable [SONY P/N RC9P3 or RC893/1].
Disable DB25 Serial Port
Built In Features
Installed Memory. . . . . . . . . . .
. : nnnnKB (nn.nMB)
Diskette Drive 0 Type . . . . . . . .
. : 1.44MB 3.5”
Diskette Drive 1 Type . . . . . . . .
. : Not Installed
Diskette Drive 2 Type . . . . . . . .
. : Not Installed
Math Coprocessor. . . . . . . . . . .
. : Installed
Display F1 prompt to access System
Pro. : Yes [T4 only?]
Serial Port . . . . . . .
. . . . . . : Disabled [Note:
DB25 port!]
Serial Transmit Arbitration Level . .
. : Disabled [Note:
DMA not used!]
Serial Receive Arbitration Level. . .
. : Disabled [Note:
DMA not used!]
Enable DE9 Serial Port
Planar Device 6 – Serial Port No. 2
Serial Port . . . .
. . . . . . . . . : SERIAL 1
Note: DE9 port!
Serial Transmit Arbitration Level . .
. : Disabled [Note:
DMA not used!]
Serial Receive Arbitration Level. . .
. : Disabled [Note:
DMA not used!]
EVI-D70_T.BAS Serial Port Settings
Serial 1 / 03F8 IRQ4 or Serial 2 / 02F8 IRQ3
Note: Type 1 and Type 2
serial controllers are fixed to Serial 1 at 03F8 IRQ4, or
Serial 2 / 02F8 IRQ3. Type 3 serial controllers can choose
between IRQ 3 or IRQ 4.... If you select other than Serial 1
or Serial 2, the I/O addresses WILL change!
Arbitration (only required by DMA access) is not implemented
in the package. Those settings aren't used or required.
Model 90 Serial Port Settings from Type 4 Refdisk PFF6F.ADF
| Serial |
Compatible |
Extended |
Int |
| 1 |
03f8h-03ffh |
083f8h-083ffh |
int 4 |
| 2 |
02f8h-02ffh |
082f8h-082ffh |
int 3 |
| 3 |
3220h-3227h |
0b220h-0b227h |
int 3 |
| 4 |
3228h-322fh |
0b228h-0b22fh |
int 3 |
| 5 |
4220h-4227h |
0c220h-0c227h |
int 3 |
| 6 |
4228h-422fh |
0c228h-0c22fh |
int 3 |
| 7 |
5220h-5227h |
0d220h-0d227h |
int 3 |
| 8 |
5228h-522fh |
0d228h-0d22fh |
int 3 |
Note: Choosing to enable
"Serial Transmit Arbitration Level" and "Serial Receive
Arbitration Level" sets the Serial Port into "Extended
Mode". "Extended Mode" either adds or shifts the I/O
addresses, you don't want or need that...
EVID70_T.BAS version 03 Output
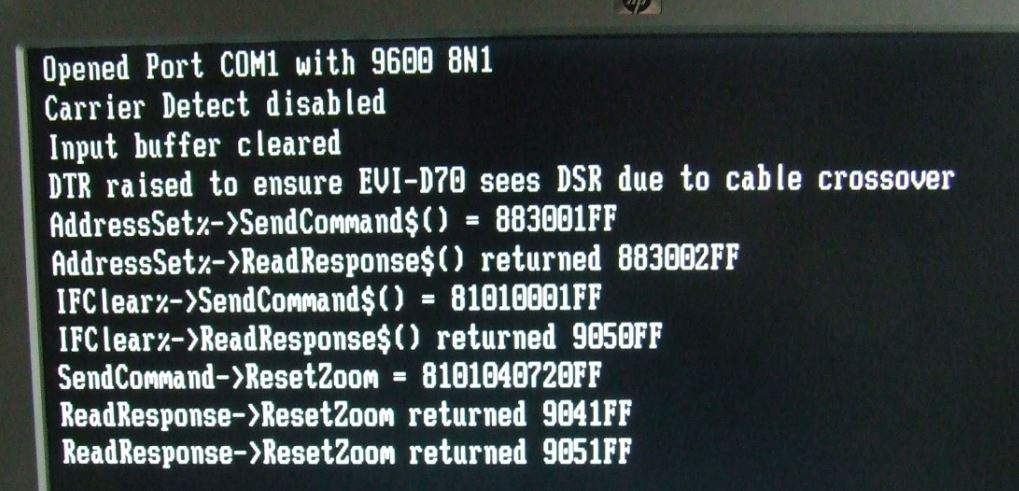
Version 3 actually works... I was so surprised that I didn't
even try using the arrow keys until Lorenzo told me his was
moving. Both the Numeric pad AND the four arrow keys all
control the PTZ.
When using the test program, do not hold the arrow down,
just press and release. The test program at this time is
biased towards "proof of concept" where you send a command,
the PTZ acknowledges, and the PTZ performs the command. It
is "laggy".
Test program Useful environment
usage:
To start EVID70_T.BAS, boot with EVID70 floppy, Alt-R at
main screen, choose Start.
S Set Configuration
R Run Main Loop [Note:
use X to exit]
Q Quit [application]
S Set Configuration brings up:
S Serial Port [1 or 2] Choose SERIAL 1 or SERIAL 2. Disable
any Arbitration Levels.
B Baud Rate (9600 or 38400] Note:
Bottom switch on EVI must agree!
X Exit setup
Errata -
To be implemented later, not in EVID70_T_03.BAS
F6 - rotates thru the 2 or 3 (if Help window active)
windows:
Program -> Immediate (-> Help) -> Program ...
Esc - dismiss Help window (Tab works thru clickable links,
first char of these also does something similar)
Shift F1 - Activate Help window
F4 - Display program output screen - any key to exit
back (unless input req.d)
F5 - Run program
F8 - In program window, single-step each BASIC line
F9 - In program window, set breakpoint at cursor line
Keyboard PTZ Control Keys
WBST - "Revision 005
adds Home/End and PgUp/PgDn key support"
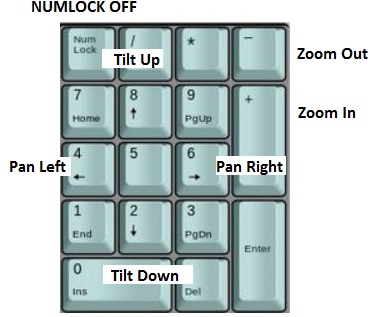
NUMLOCK OFF for KeyPad usage, individual
single-function keys also work.
KeyPad 8 - Tilt Up
KeyPad 2 - Tilt Dn
KeyPad 4 - Pan Left
KeyPad 6 - Pan Right
KeyPad 7 - Tilt Up+Pan Left (ditto Home key)
KeyPad 9 - Tilt Up+Pan Right (ditto PgUp key)
KeyPad 1 - Tilt Dn+Pan Left (ditto End
key)
KeyPad 3 - Tilt Dn+Pan Right (ditto PgDn key)
What about KeyPad 5?
WBST - No, it's not an Extended key if NUMLOCK ON, no
function otherwise.
Alt+A (Reset PT&Z to Home)
Alt+H (Home Pan & Tilt)
Alt+R (Home Zoom)
EVI-D70
Rear Panel

Sensor for the Remote Commander
IMAGE FLIP switch
Flips the image upside down. Normally set this to OFF
when you use the camera. When the camera is attached to
the ceiling, set this to ON. When you switch this, the
pre-set setting is returned to the initial setting. It
takes about 7 seconds for the image displayed to respond
to the setting change.
IR SELECT switch
Selects the camera number when you operate multiple
cameras with the same Remote Commander
VISCA RS-422 connector
A VISCA RS-422 connector plug is attached to the unit at
the factory.
Note:
See VISCA
Removable Terminal Block
Note:
Do not make VISCA RS-232C and RS-422 connections at the
same time, as this
may cause malfunctions.
VIDEO (output) connector
S VIDEO (output) connector
VISCA RS-232C IN connector
VISCA RS-232C OUT connector
DC IN 12V connector
VISCA RS-232C IN Port Pin Assignment
EVI-D70 Technical Manual page 35. It is a "crossover" cable...
|
VISCA RS-232C IN Port |
VISCA RS-232C IN Pinout
|
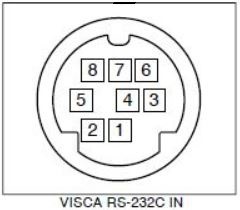
|
| Pin |
Signal |
| 1 |
Data Transmit Ready |
| 2 |
Data Set Ready |
| 3 |
Transmit Data |
| 4 |
Ground |
| 5 |
Receive Data |
| 6 |
Ground |
| 7 |
IR Cmdr Signal |
| 8 |
No Connect |
|
|
VISCA RS-232C IN Port
|
PS/2 DE9 Serial Port
|
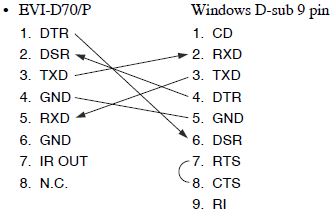
|
| Pin |
Signal |
| 1 |
Data
Carrier Detect |
| 2 |
Receive
Data |
| 3 |
Transmit
Data |
| 4 |
Data
Terminal Ready |
| 5 |
Signal
Ground |
| 6 |
Data Set
Ready |
| 7 |
Request To
Send |
| 8 |
Clear To
Send |
| 9 |
Ring
Indicator |
|
|
VISCA RS-232C IN Port
|
PS/2 DB25 Serial Port
|
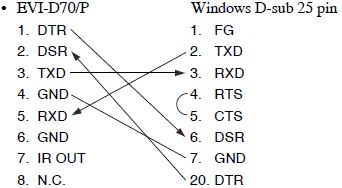
|
| Pin |
Signal |
Pin |
Signal |
| 1 |
N/C |
14 |
N/C |
| 2 |
Transmit
Data |
15 |
N/C |
| 3 |
Receive Data |
16 |
N/C |
| 4 |
Request To
Send |
17 |
N/C |
| 5 |
Clear To
Send |
18 |
N/C |
| 6 |
Data Set
Ready |
19 |
N/C |
| 7 |
Signal
Ground |
20 |
Data
Terminal Ready |
| 8 |
Data Carrier
Detect |
21 |
N/C |
| 9 |
N/C |
22 |
Ring
Indicator |
| 10 |
N/C |
23 |
N/C |
| 11 |
N/C |
24 |
N/C |
| 12 |
Reserved |
25 |
N/C |
| 13 |
N/C |
0 |
0 |
|
VISCA RS-422 Port Pin Assignment
|
VISCA RS-422 Port
|
RS-422 Protocol Pinout
|
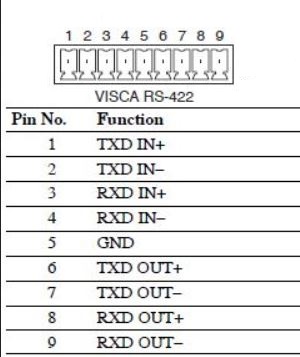
|
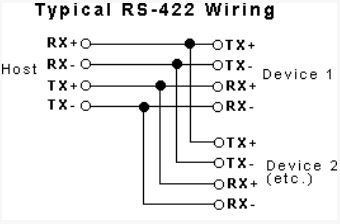
|
Note: It looks like
pins 1-4 are needed for a one PTZ configuration, pins
6-9 are needed for daisy-chaining the next PTZ(s). No
idea yet if pin 5 Ground goes to the PC / controller?
Sony
RM-EV100 IR Remote Commander
POWER
When power is turned on, the camera automatically faces
toward the upper left-hand side, and then the front,
which is the home position of the camera. (Pan/tilt
reset action)
CAMERA
SELECT - Operating more than one camera
with the Remote Commander
1 Set IR SELECT switch of the camera(s) which you intend
to operate to 1, 2 or 3.
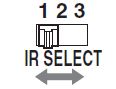
2 Press a CAMERA SELECT button on Remote Commander which
corresponds to the number set in step 1.
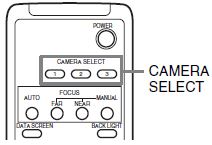
Then, you can operate the camera(s) specified by number.
Every time you operate the camera(s) using the Remote
Commander, the CAMERA SELECT button pressed in step 2
lights up.
FOCUS
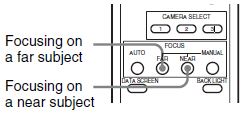
AUTO - Automatically focus camera on a subject
Press AUTO button. The camera focuses on
subject at center of screen automatically.
MANUAL - Manually focus camera on a subject
FAR - Press MANUAL button, then press FAR
button
NEAR - Press MANUAL button, then
press NEAR button
DATA
SCREEN
When the DATA SCREEN button is pushed, the camera status
is displayed when you are using the Zoom or Manual Focus
functions.
DATA SCREEN can be set to ON or OFF, and memorized, only
with POSITION 1.
When POSITION 1 is recalled, the memorized DATA SCREEN
status is used.
BACK
LIGHT
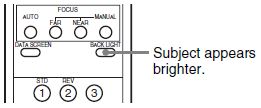
When you shoot a subject with a light source behind it,
the subject becomes dark. In such
a case, press the BACK LIGHT button.
To cancel the function, press the BACK LIGHT button
again.
POSITION
PAN-TILT Change
directions of the camera head.
While checking the picture on the screen, press the desired arrow button.
To move the camera little by little, press the button just for a moment.
To move the camera in a wide range, press and hold down the button.
To move the camera diagonally, press ▲ or ▼ while holding down ◄ or ►.
To face the camera back to the front Press the HOME button
PAN-TILT
RESET If you accidentally move the
camera head with your hand
Pan and tilt angles differ from the camera’s normal
position.
Press PAN-TILT RESET button, or turn POWER OFF once,
then turn it ON again.
ZOOM
Press either of the four ZOOM buttons
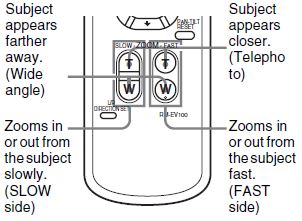
Note: When you
perform a pan/tilt operation while in the telephoto
mode, the moving speed of the image on the screen may be
a little jerky.
Note: The SLOW zoom
buttons are level, while the FAST zoom buttons are
angled into the hand unit.
L/R
DIRECTION SET When the camera is
facing in the wrong direction
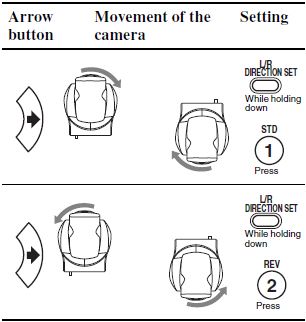
The camera is preset to face toward the right whenever
the arrow ► button is pressed.
You might wish to face the camera toward the opposite
direction from that of the button you pressed. In such a
case, you can change the direction of the camera while
checking the picture on the screen.
To do so, press the REV button while holding down the
L/R DIRECTION SET button.
To reset that setting, press STD button while holding
down L/R DIRECTION SET button.
EVI-D70 Bottom Switch
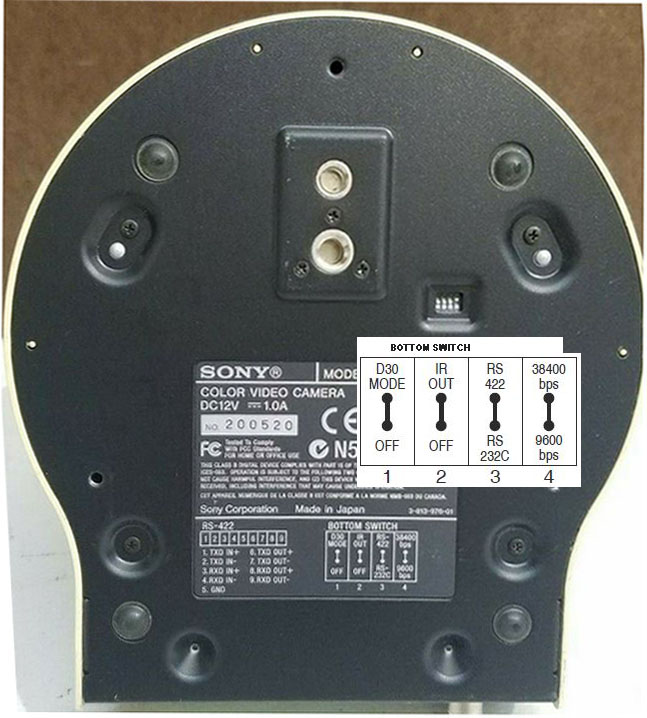
Note: The 4 position
DIP switch is TEENY-TINY!!!
If you move the switch when powered on, the D70 keeps
the current settings until the next power-on.
D30 Mode
IR Out
RS-422 / RS-232C
38400 bps / 9600 bps
Serial
Port to VISCA Mini-DIN Cable
SONY P/N RC9P3 or RC893/1
Apple Macintosh - 8 pin 6 foot serial printer cable
You need the end with the pins [male]
DE9
Female Terminal

If you search for "DE9 Female Terminal" you will get hits on
flea buy.
VISCA
Removable Terminal Block

MINI
COMBICON connectors, 3.5mm pitch
Pluggable Terminal Block, 3.5 mm, 9 Positions, 28AWG to
16AWG, 1.5 mm², Screw, 8 A
Phoenix P/N 1840434 or [obsolete] AK1550/9-3.5-GREEN or
51550090001D
AC
Power Adapter (MPA-AC1)
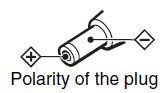
|